Thin client tales: installing Alpine on an IGEL D210
Some time ago, the warehouse manager at work came to me, knowing well that I collect junk, carrying three unassuming cardboard boxes: “Do you want these?” “Yes.”, I answered straight away: thus, I was now in possession of a couple IGEL D210 thin clients which have incredible specs and run Linux out of the box. After attempting to install various versions of Windows for lulz, I’ve settled on building a small Alpine Linux box I could use as a microserver.
I’m using my Windows laptop to get internet access, as I use 4G in the apartment and my tethering-enabled router is still en-route from Amazon. That was terrible, I know.
As usual, nothing went smooth. I’ll hide the most gruesome details for my own sake.
Install notes
First of all, I took my trusted flat ethernet cable and connected the two boxes:
rigel, the IGEL D210 running Alpine Linuxhydrogen4, the ThinkPad T480 running Windows 10 1901
I disabled all virtual interfaces on h4 (I’ll refer to the T480 this way from now on), I cleared the configuration on the Ethernet board and I enabled Internet Connection Sharing on the Wi-Fi adapter: Windows kindly prompted me that it was going to use 192.168.137.1 as the adapter’s IP address. Noted.
Now it was time to start rigel. I prepped an USB key with Rufus and the latest Alpine ISO and I booted off it. To start the Alpine installer you have to login as root and then follow the on-screen instructions… if you want a headache: it looks like the installer is not setting the default route correctly, at least for my weird setup. route add default gw 192.168.137.1 fixed it (ignore the IOCTL error).
Now it’s time to run setup-alpine: I followed the on-screen procedure, using 192.168.137.11 as my IP, and happily hummed along.
I’ve had an
ssl_client: mirrors.alpinelinux.org: certificate verification failed: certificate is not yet valid errorWhile downloading the install mirrors through HTTPS. This is a problem caused by a constant clock skew (
rigelhad a cheap CMOS battery that failed). To fix this, I had to restartchrony:service chronyd stop setup-alpineYou should not have the problem if you don’t exit alpine setup procedure after it has started
chrony
I rebooted and re-ran the setup to clean everything up, just this time I hit Ctrl-C before the system actually started prepping the disk and explored a bit. Luckily, Alpine has nice dedicated little tools to setup everything. I ran setup-disk -s 0 -m sys to see if disabling the swap partition could help. This time, the installation went smoothly and I was able to reboot into the newly installed system.
Fun fact about the D210’s default BIOS settings: CF’s on the IDE0 Slave channel and… 32-bit transfers are disabled. It took me hours to understand why Win2k lagged as hell and my solid-state disk was acting like a Micropolis, so I thought I’d let you know. Just make sure you always check BIOS settings before randomly installing things.
Post-install
All’s good! Let’s set up a user, install sudo to work more comfortably and connect through ssh…
# adduser -m /home/quartz quartz
# apk add sudo
# addgroup quartz wheel
Now, using visudo, uncomment line 82 (remove the # from # %wheel ALL=(ALL) ALL) to get users in the group wheel sudo access. Now we can say goodbye to our physical console:
C:\> ssh 192.168.137.11
And we’re in! After some /etc/profile customization, let’s see disk usage:
$ df -h
Filesystem Size Used Available Use% Mounted on
devtmpfs 10.0M 0 10.0M 0% /dev
shm 471.4M 0 471.4M 0% /dev/shm
/dev/sda2 842.8M 581.7M 201.5M 74% /
tmpfs 94.3M 104.0K 94.2M 0% /run
df: /sys/kernel/debug/tracing: Permission denied
/dev/sda1 92.8M 17.5M 68.3M 20% /boot
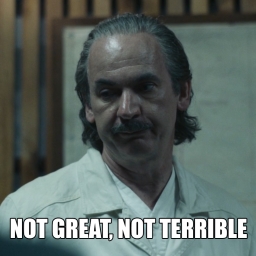
Let’s whip up some apk magic:
$ apk list -I
syslinux-6.04_pre1-r3 x86 {syslinux} (GPL) [installed]
linux-firmware-av7110-20190322-r1 x86 {linux-firmware} (custom:multiple) [installed]
linux-firmware-20190322-r1 x86 {linux-firmware} (custom:multiple) [installed]
linux-firmware-rtl8192e-20190322-r1 x86 {linux-firmware} (custom:multiple) [installed]
linux-firmware-ene-ub6250-20190322-r1 x86 {linux-firmware} (custom:multiple) [installed]
linux-firmware-edgeport-20190322-r1 x86 {linux-firmware} (custom:multiple) [installed]
<...>
I’ve cut down on the list a bit: basically, this means that we have a lot of linux-firmware stuff installed. We don’t need those packages, do we? Let’s remove them at once:
$ sudo apk del linux-firmware-*
World updated, but the following packages are not removed due to:
linux-firmware-av7110: linux-firmware linux-vanilla
linux-firmware-rtl8192e: linux-firmware linux-vanilla
linux-firmware-ene-ub6250: linux-firmware linux-vanilla
<...>
Nope, it won’t do. Looks like we have to swap them with linux-firmware-none to do that:
$ sudo apk add linux-firmware-none
(1/85) Purging linux-firmware (20190322-r1)
<...>
(85/85) Installing linux-firmware-none (20190322-r1)
OK: 150 MiB in 54 packages
Good, let’s run df now:
$ df -h
Filesystem Size Used Available Use% Mounted on
devtmpfs 10.0M 0 10.0M 0% /dev
shm 471.4M 0 471.4M 0% /dev/shm
/dev/sda2 842.8M 147.0M 636.2M 19% /
tmpfs 94.3M 108.0K 94.2M 0% /run
df: /sys/kernel/debug/tracing: Permission denied
/dev/sda1 92.8M 17.5M 68.3M 20% /boot
As smooth as a rock! Now I have to think of a way to use our 600+M free space.
